2024/06/13その他研修
オンライン研修受講までの操作について
STEP1 まずは、研修申込サイトマナブルにログイン
受講者のアカウントでログインをお願いいたします。施設代表者のアカウントでは研修を受講できません
STEP2 メニュー画面の「自分の研修」をCLICK
- PCは左側に「自分の研修」があります。
- スマートフォンは下にアイコン「自分の研修」もしくは「メニュー」があります
- ※使用機種によっては、表示位置が違う可能性がありますので、ご注意ください
STEP3 該当の研修をCLICK
該当研修がない場合は、担当事務局へご連絡ください【0570-200-605(ナビダイヤル)】※平日9時00分~17時00分
STEP4 「受講する」ボタンをCLICK
.png)
PC例
.png)
スマホ例
STEP5 「出席」ボタンをCLICK
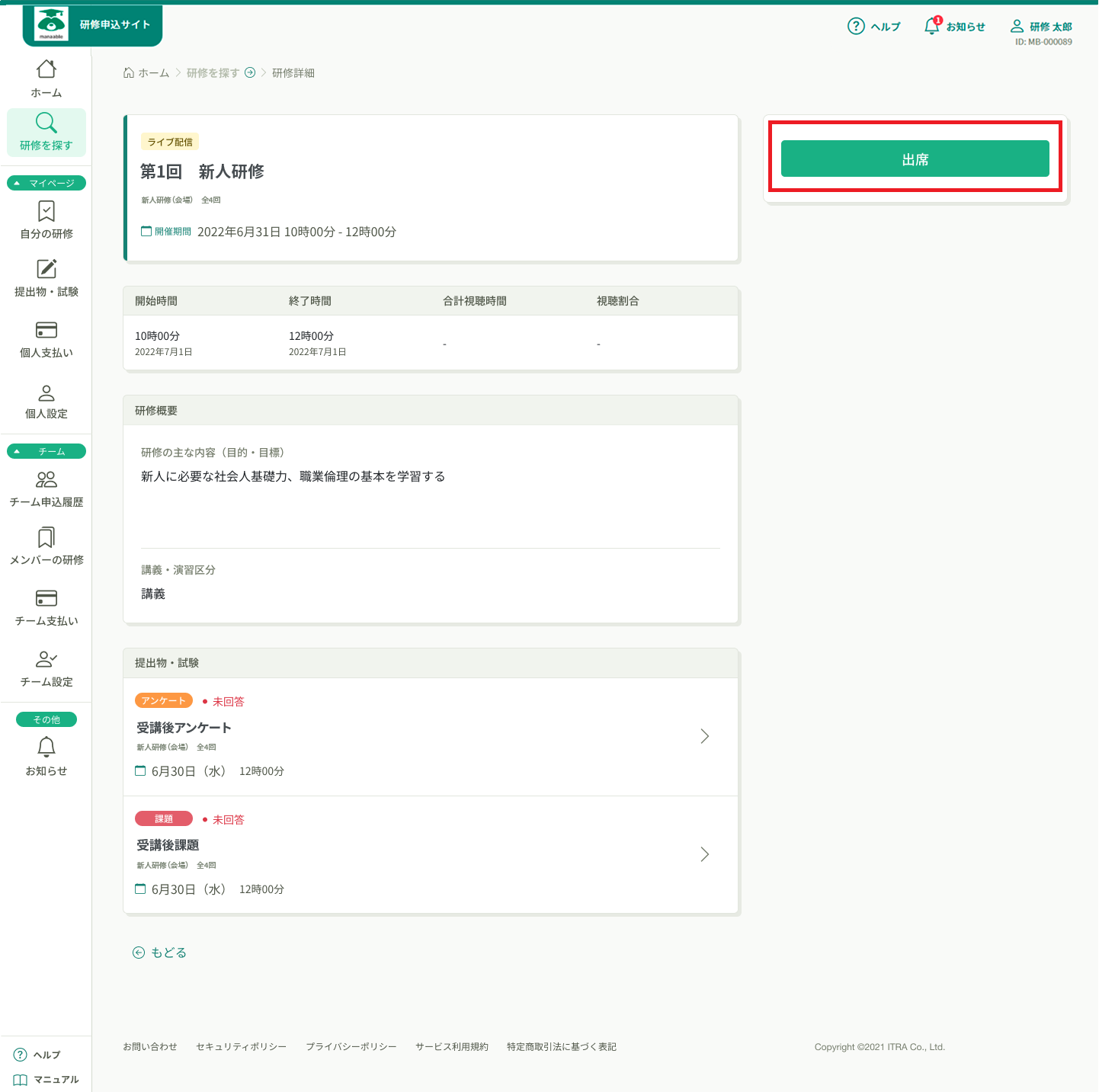
PC例
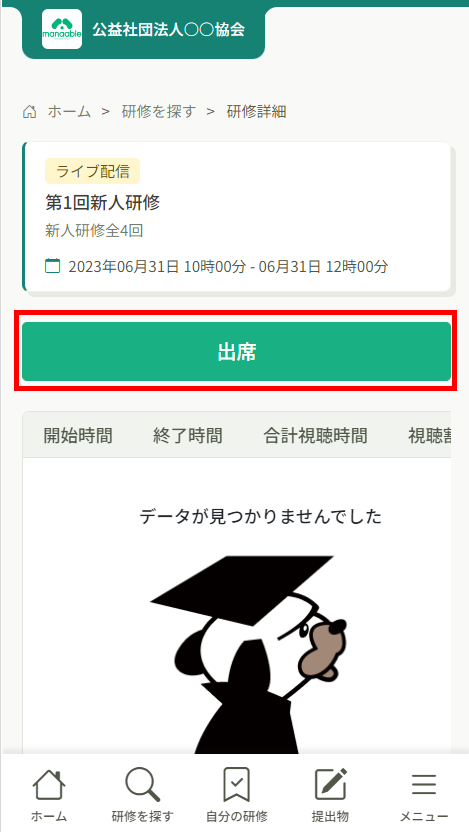
スマホ例
「出席」ボタンをクリックできるのは、開催日時の1時間前からです。それ以前には、表示されないのでご注意ください。
自動的にzoomにつながります
STEP6 Zoomログイン後は「名前をZoom番号に変更」(一部研修を除く)
➊Zoom番号確認方法
| № | CLICK等 |
|---|---|
| 1 | マナブルにログイン |
| 2 | 「自分の研修」をCLICK |
| 3 | 「該当研修」をCLICK |
| 4 | 「レッスン概要」をCLICK |
| 5 | 「Zoom番号について」に添付されている資料をCLICK・ダウンロード |
| 備考 | 研修開催日約1週間前に掲載します(入金者のみ閲覧可能) |
| 参考 | ご自身のマナブルIDの確認方法はこちらをCLICK |
❷Zoom番号変更方法
使用機種によってはZoom番号変更方法は異なります。下記資料では一部の方法を記載(9頁~10頁)しております。CLICKしてご確認ください。
.jpg)
STEP7 Zoomにおけるオーディオ及びカメラを接続しよう
オンライン研修受講ガイドをご確認ください(こちらをCLICK)
よくあるトラブル事例として、スマートフォンで受講される方のオーディオ接続が上手くいかない事例が発生しています。
【対応策案】
1.「WiFiまたは携帯のデータ」を許可する等の文言が表示されますので「許可」して下さい。
2.再度、Zoomにログインをお願いいたします。
3.PCでZoomにログインをお願いいたします。
STEPは以上になります
注意事項
| № | 注意事項 | 備考 |
|---|---|---|
| 1 | 運転中や車内での受講は厳禁 | 研修中は集中できる環境で受講をしてください。 |
| 2 | 受講履歴が残らない可能性 | 出席確認が取れない場合(Zoomを離席、画面にお顔が映っていない)等です。予めご了承ください。 |
| 3 | 研修資料を著作元の許可なく使用する(コピー・撮影を含む)ことは原則禁止されています。 | |
| 4 | 研修資料ダウンロートは研修当日のみ | 研修翌日以降はダウンロードできませんのでご注意ください。 |
参考【研修資料のダウンロードについて】
| № | CLICK等 |
|---|---|
| 1 | マナブルにログイン |
| 2 | 「自分の研修」をCLICK |
| 3 | 「該当研修」をCLICK |
| 4 | 「レッスン概要」をCLICK |
| 5 | 「オンライン研修資料」に添付されている資料をCLICK・ダウンロード |
| 備考 | 研修開催日約1週間前に掲載します(入金者のみ閲覧可能) |
研修資料の印刷代はご自身での費用負担となります。印刷するか、データ確認のみにするかはご自身の判断でお願いいたします。
また、よくあるトラブル事例として、研修資料のデータ容量が大きい為、コンビニエンス等で印刷できないなどがあります。
ご所属の施設やPC及びコピー機がある施設での印刷を推奨。